数年前から主にゲーム目的以外で使用しているゲーミングマウスLogicool G300Srの便利さをお伝えしつつレビューしていきます。
ゲーミングマウスなんだからゲーム以外で使っても意味ないんじゃないの?と思う方もいるかもしれませんが、とんでもない!普通にパソコンを使っている方でもめちゃくちゃ便利です!
僕自身もそこまでヘビーに利用しているわけじゃなく、ただゲーミングマウスのボタンに普段のパソコン操作でよく使うコマンドを登録しているだけなんですが、それでももう普通のマウスは使えません!
一度使うと恐らく大半の人は普通のマウスには戻れなくなりますよ(笑)
G300Srのレビュー内容はここから順番に読んでください、ゲーミングマウスをゲーム以外でも活用する方法は下の目次から『ゲーミングマウスに普段のパソコン操作でよく使うコマンドを登録する』へ飛んでください。
Logicool ゲーミングマウス G300Sr
- 絶妙な位置にある左右の4ボタン
- 左右対称な形
- 3つまでマウス本体にプロファイルを登録できる
- 耐久性が低い?
G300Srの良いところ
絶妙な位置にある左右の4ボタン
まずは左右対称に付いている4つのボタンですね、これが使ってみると非常に絶妙な位置にあって、時々人差し指や中指が当たってしまって誤動作しちゃうんですが、それでもこの位置にあるのはめちゃくちゃ便利です。
やっぱり長年人差し指と中指でボタン(左右のクリック)を操作することに慣れているので、直感的に動かすことができます。
このG300Srの他にもいくつかゲーミングマウスを買ってみましたが、スタンダードなのはマウスの側面にボタンがある形のようでどれも親指で押す形になるんですが、やっぱり中々慣れないですね。
左右対称な形
右手でも左手でも同じように操作することができます、左利きの方でも安心です。
利き手以外で操作するタイミングって日常でも結構あるんですよね、例えば利き手でスマホを操作しながらマウスでパソコンを操作するとか、利き手で肩をマッサージしながらパソコン使うとか。
そんなときでも違和感なく操作できるので、意外に左右対称な形というのは便利だったりします。
3つまでマウス本体にプロファイルを登録できる
プロファイルって何?という方も多いと思うので、めちゃくちゃ簡単に説明すると、ボタンに色々なコマンドを登録した状態です。それを3つ切り替えることができるということです。
G300Srの場合は左右クリックとホイールボタンを除くと6つボタンがあります(ただプロファイルの切り替えにボタンを使用する場合には5つ)、それを使用するソフトやゲームに合わせて設定しプロファイルとして登録すれば
- 日常的なパソコン操作用(コピーや貼り付け)
- ゲームAの操作用
- ゲームBの操作用
といった感じで、それぞれをボタン一つで切り替えることができるということです!そして複雑なマクロを使用しなければ、この設定はマウス本体に保存することができます。
ちなみにコマンドを登録するソフトを起動すれば、マクロを設定してプロファイルとして保存することができます。また保存したプロファイルデータを違うパソコンにコピーして読み込めば、パソコンが変わっても同じ設定で使うこともできます。
G300Srの良くないところ
耐久性が低い?
Amazonのレビューでも結構書かれていたりしますが、耐久性がちょっと低いかもしれません。
僕が買ったものも購入して1年ほどでチャタリングが発生して、掃除しても何をしても改善しなかったため、2年間の保証期間内だったのでメールでLogicoolに問い合わせて同じ製品の代替品と交換してもらったことがあります。
保証期間内であれば無償で交換、代替品を送ってもらえます。その際に必要だったのは購入日がわかるものと(僕の場合はAmazonの領収書の画像)、製品本体の裏側に記載されているP/NとS/Nから始まる番号の写真データです。
ただ交換してもらっても保証期間は初回の購入日から変わらないので、本体の耐久性と保証期間から何年も使い続けられる製品ではないように思います。
ゲーミングマウスに普段のパソコン操作でよく使うコマンドを登録する
例えばパソコンでブログを書いたり仕事で使う書類を作成したりするときにコピーや貼り付けといったコマンドをよく使うと思います。
たとえば文字をコピーする場合には
- マウスの場合
コピーしたい文字を『ドラッグ』『右クリック』『コピーをクリック』 - キーボードの場合
コピーしたい文字を『ドラッグ』『Ctrl + C』
としますよね、結構『Ctrl + C』というコマンド自体を知らないという方も多かったりするので、一々マウスから選択しているかもしれません。
これを文章を書いているときに何度もやると結構な時間のロスになりますが、これが今回レビューしているG300Srやその他ゲーミングマウスのボタンに『Ctrl + C』と登録しておけば
- コピーしたい文字を『ドラッグ』『ボタンを押す』
これだけで良いんです!工程自体はキーボード操作と変わりませんが、ドラッグしたままマウス操作でコピーまでできるというのが超便利なんです。コピーした後はどこかにその文字を貼り付けるわけなので、そこでまたマウスで操作するため一連の動作をすべてマウスで完結できるのは非常に楽です。
またデータ整理のシーンでも『切り取り』や『Delete』といったコマンドを登録しておくと、全てマウス一つでデータを移動させたり削除させたりができます。
僕は下の写真のようにコマンド登録しています、ブログを書くときもこれで使用していますが便利ですよ!
ちなみにほぼこの設定でしか使用していないので、残り2つのプロファイルのうち、1つは唯一するゲームの設定、もう1つは初期状態になっています…… 手持ち無沙汰ですね(笑)
こんな簡単な設定以外にも、例えばメールの際によく使う定型文を登録しても便利でしょうし、ブログを書いたりする人はよく使うテンプレートを登録すると1クリックで入力が済みます。
コマンドを登録するためのソフトも直感的に分かりやすいので、特に悩みことなく使えると思います。
左の画像のような状態で起動して、登録したいボタンにマウスカーソルを乗せると下矢印がでますのでそれをクリックすると右の画像の表示になります。
ここでキーボードの入力を登録したければ入力欄にそのキーを入力します、画像ではDeleteキーを押して入力しています。
複雑なマクロを組んだりするのは僕自身やってないので、解説できませんが、単純なコマンドであればこんな風に簡単に登録できます。
文章作成の効率化や手頃で使いやすいゲーミングマウスとしてオススメ!
もちろんゲーミングマウスとしてゲームをプレイするのに便利な機能を登録して使うこともできます、連打や一定間隔でのクリックなどもできますし、もっと複雑なマクロも設定可能です(マクロ設定はマウス本体には保存できません)。
それ以外にも特定のソフトでのショートカットキー登録など、工夫しだいではかなり汎用性の高い製品だと思うので、気になったら是非買ってみてください。
ごく普通にパソコンを使っているという方でも色々と便利な使い方ができると思います!
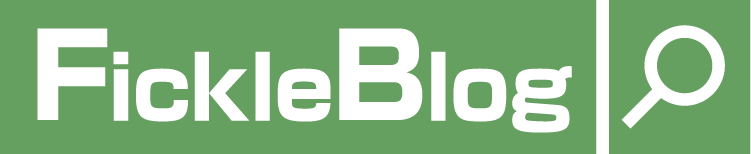
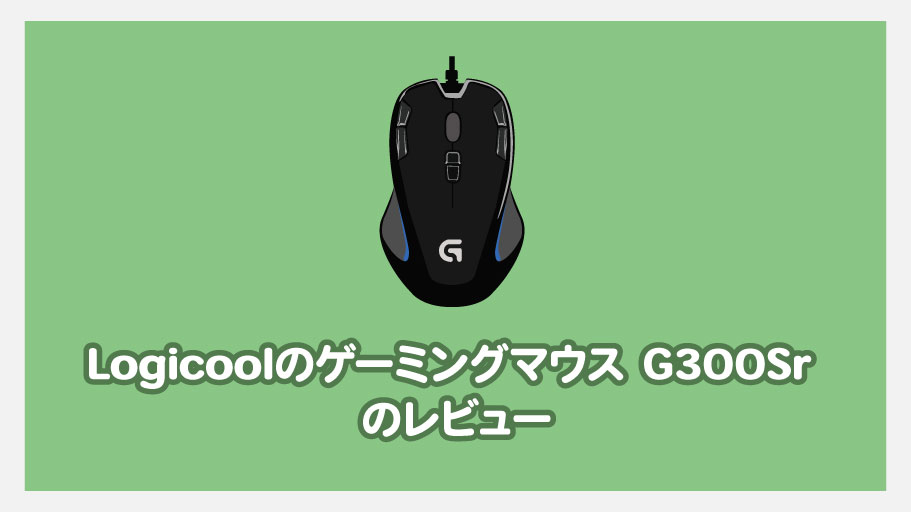

















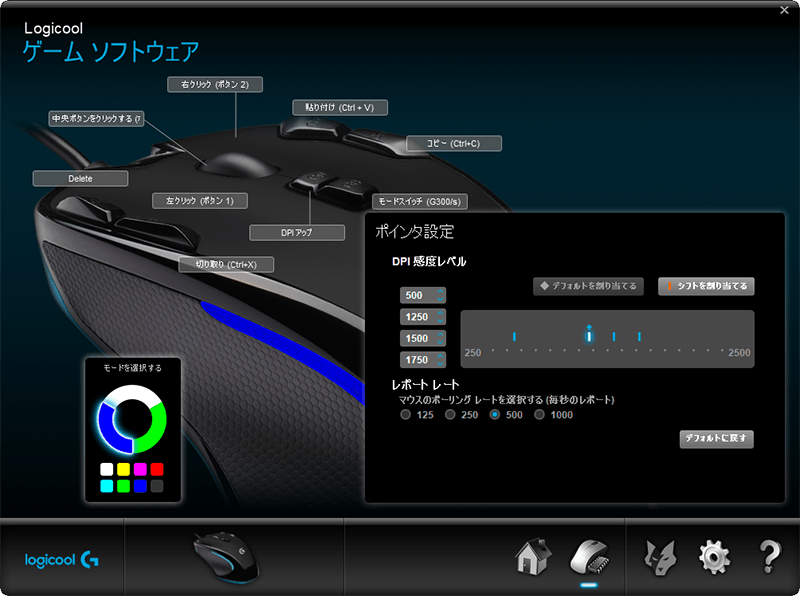
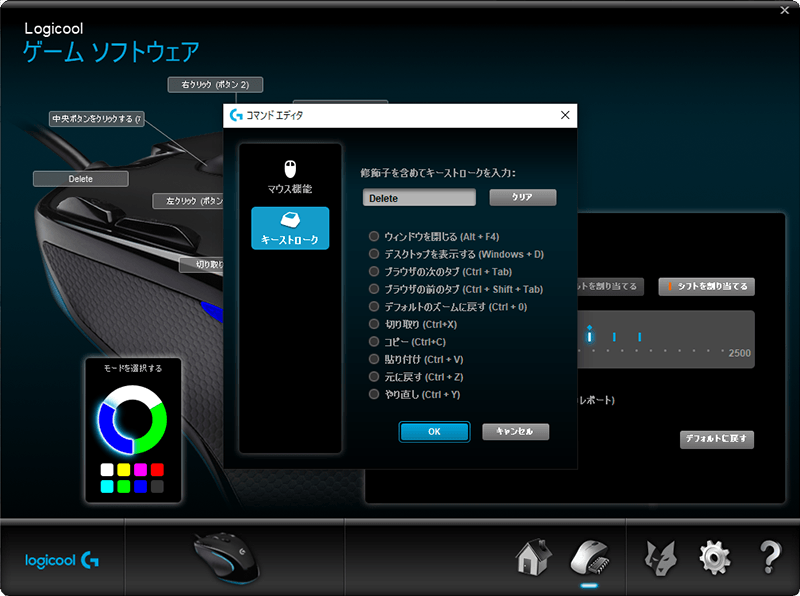
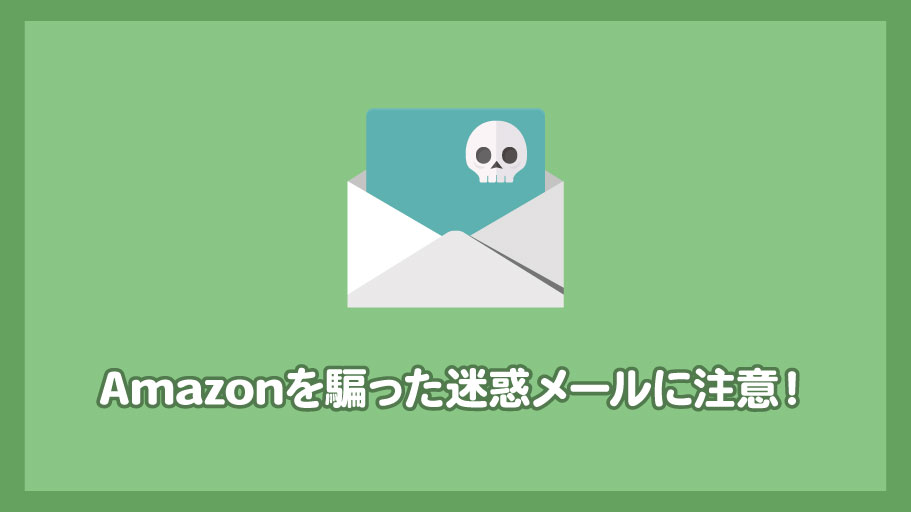
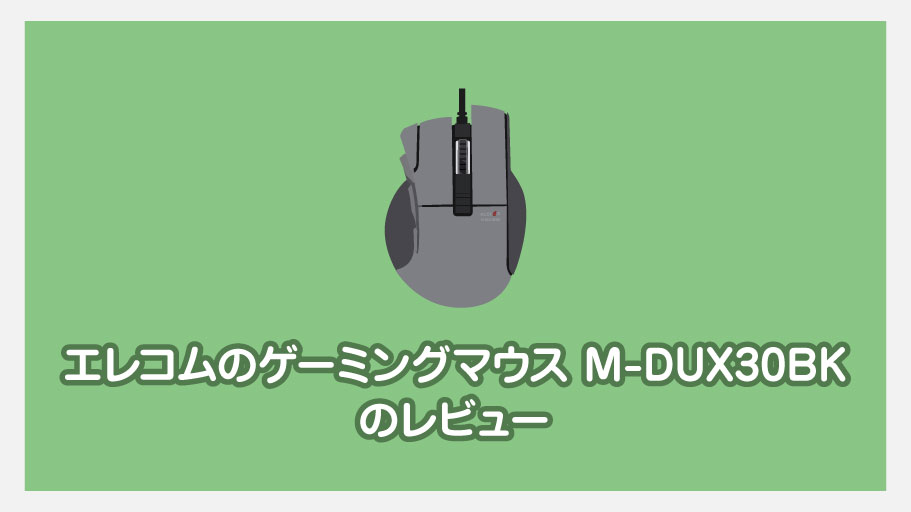
コメント