最近古いパソコンから使いまわしていたHDDがとうとう読み込み不可の一歩手前まできてしまったので、新しく4TのHDDとそれを格納できるケースを新調したのですが、どういうタイミングかは分かりませんが、パソコンとHDDケースの接続が切れてしまいアクセス出来ないという状態になるということが度々起きるようになりました……
今回この症状に気づいたのは
- 壊れかけのHDDから移行出来そうなデータを新しいHDDにコピーする
- 時間がかかるのでパソコンから目を離す
- 数十分経って見てみる
- 開いていたファルダがパソコン表示、つまりデフォルト表示になっていてデータのコピーも出来てない
ということが起こっていたからです。
思い返せば以前から使用していた外付けHDDがちょくちょく切断されるというのは起きていた気がしますが、データの書き込み中には起こってなかったように思うのですが、今回HDDを二台同時に増設出来るケースを購入し使用してるとこんな症状に見舞われました……
こうなるとコピーに時間がかかるデータは新しいHDDに移行できなくなってしまうので、どうしたものか…… と調べていたら色々と解決できそうな方法がありましたのでシェアしてみようと思います。
結論からいえばWindows10の問題だった
そもそも今回新たに購入したものの中でどれが一定時間経つと切断されてしまう要因を作っているのかを切り分ける必要がありますよね。
- 4TBのHDD
- HDDを増設するケース
新たに購入したのはこの2つですが、これら2つには特に問題は感じられませんでした。というかこの記事の初めにも書いていますが、若干症状は違いますが今まで使っていた外付けハードディスクでも切断して再度接続されるということは起こっていましたので、恐らくパソコン本体との相性かOS、つまりWindows10での設定の問題であろうと考えていました。
ちなみに今まで使っていた外付けハードディスクはWindows7のときからずっと使用しているものですが、7の時はHDDが切断されるというのは起こってなかったように思います。
ちなみに購入した増設ケースは下記商品です。また個別にレビュー記事を書く予定です。
僕の環境では【電源オプション】→【USBのセレクティブサスペンドの設定】を【無効】に変更したのが正解だった
どうやら調べてみるとWindows10での外付けハードディスク、つまりUSB接続で使用するHDDドライブの接続が勝手に切れてしまうというのはかなり多くの人の環境で起こっているらしく、解決する方法も何種類かあるようでした。
なので今回、僕が実際に解決した方法と、それ以外の有力な方法もいくつか載せておきます。
1.【電源オプション】→【ハードディスク】の変更方法
この設定変更でも変化がない場合
この設定変更だけでも勝手に切断されるのが解決する方もいるようです。
しかしこれをやっても解決しない場合(特にUSB接続の外付けハードディスクドライブを使用している場合)は僕と同じようにUSB設定の変更が必要だと思われます。
2.【電源オプション】→【USB設定】の変更方法
この場合、上の手順4までは全く一緒です、電源オプションを開くまでは同じようにして【USB設定】という項目を変更します。
僕の場合はこの設定を変更することで、勝手に切断されるという症状が起こらなくなりました!
デスクトップパソコンであれば両方変更しておくのがオススメ
初期設定はモバイル端末向け?
これらの電源オプションに関しては、デフォルトでは恐らくモバイルパソコン・デバイス向けに、出来るだけ電力つまりバッテリーを消費しないような設定になっているようです。
なのでデスクトップパソコンであれば必要ない、もしくは設定していると逆に不具合っぽい症状、つまり今回の僕のような状況を引き起こす場合があります(笑)
そもそもコントロールパネルってどこにあるの?
今回の変更はコントロールパネルから変更することが出来ますが、ネットで調べているとそもそもWindows10になってからコントロールパネルの場所がわからないという方が多くいるみたいなので、簡単に解説しておきます。
よくコントロールパネルにアクセスする人は、タスクバーに表示されているときにアイコンを右クリックして【タスクバーにピン留めする】をクリックするとタスクバーに常に表示されるようになります。
デバイスマネージャからUSBの電源設定を変更するのも効果的?
僕の場合はここを変更しても変化がなかったのですが、ここを変更しても症状が解消される場合もあるようです。
Windows10のデバイスマネージャの場所
デバイスマネージャの場所はWindowsマークを右クリックすると出てきます、ちなみにここにはパソコンの設定を変えられるツールがまとめられているので、覚えておくと便利です。
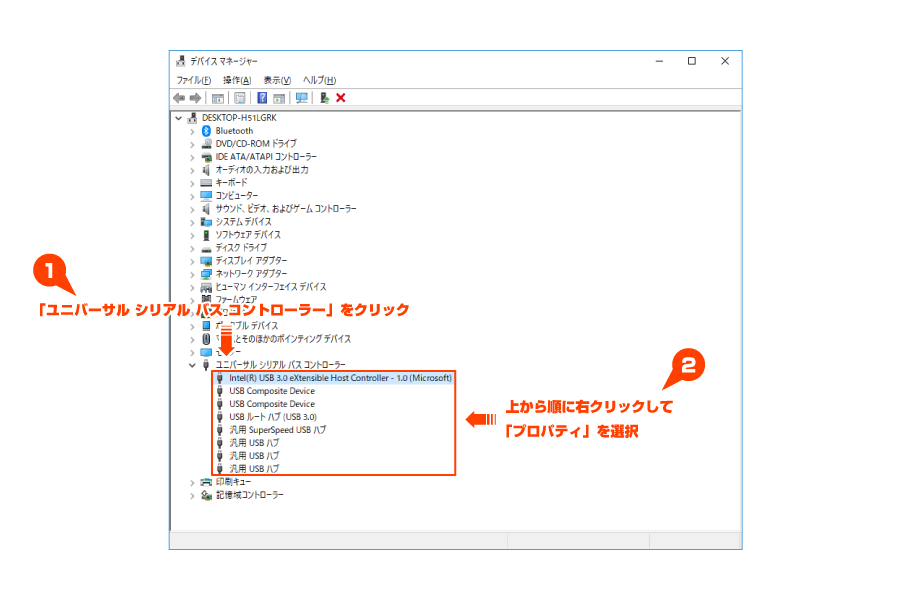
電源の管理というタブがある項目が複数ある場合があるので、上から順にプロパティを見ていってください。そしてその全てを手順2の通り設定してください。
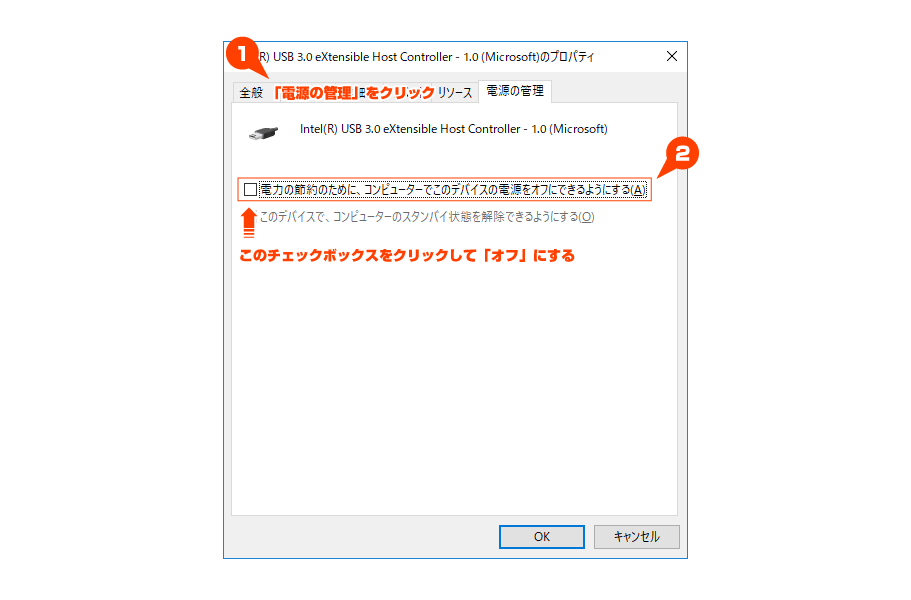
元々チェックボックスにチェックがなく、オフになっている場合はそのままでOKです。
これで安心して新しいHDDを使用できる!
これらの設定により、長時間のコピーでも切断されることがなくなったので、安心してバックアップ作業ができます!
僕と同じような症状で困っている場合は参考にしてみてください。
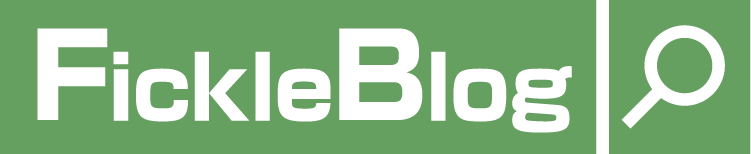









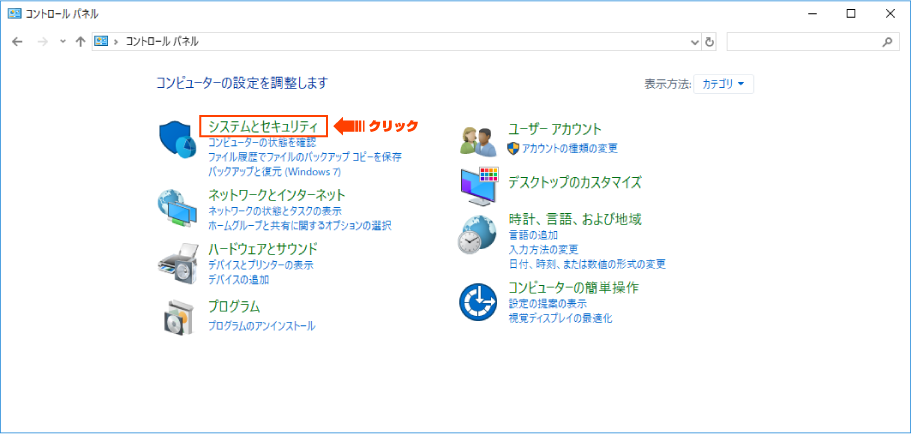
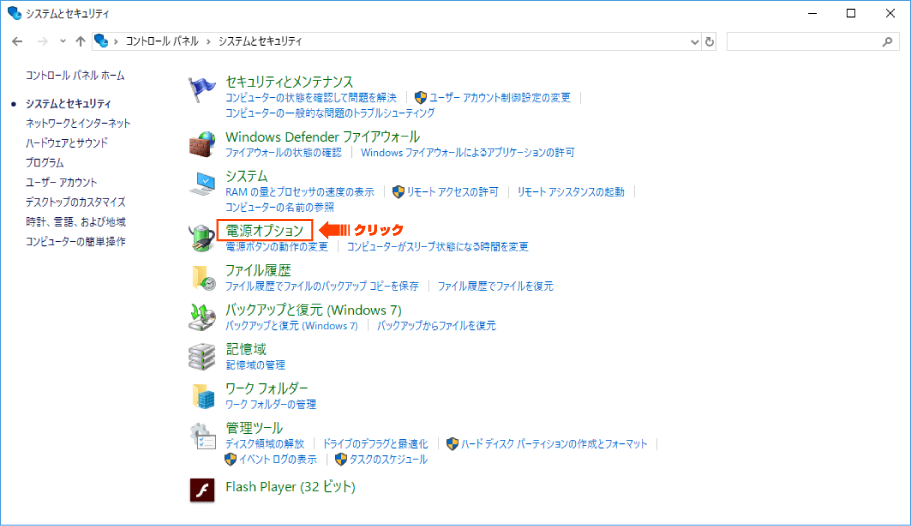
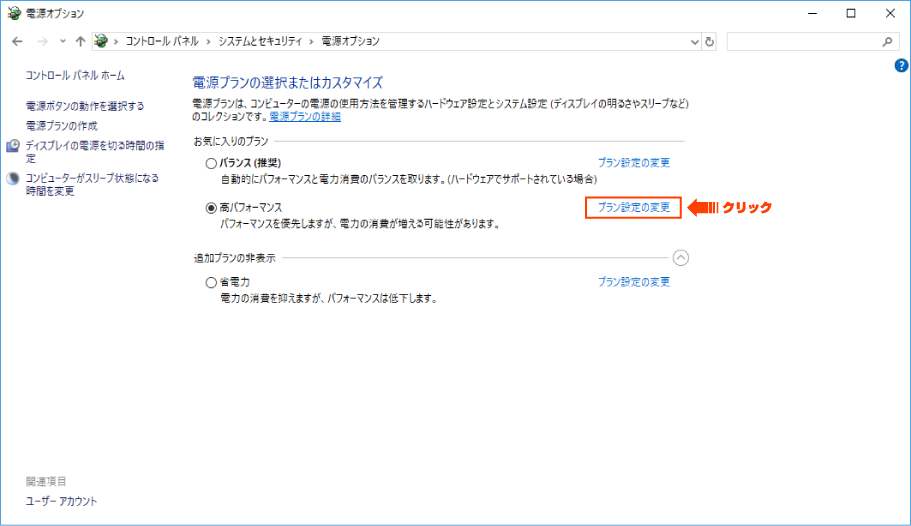
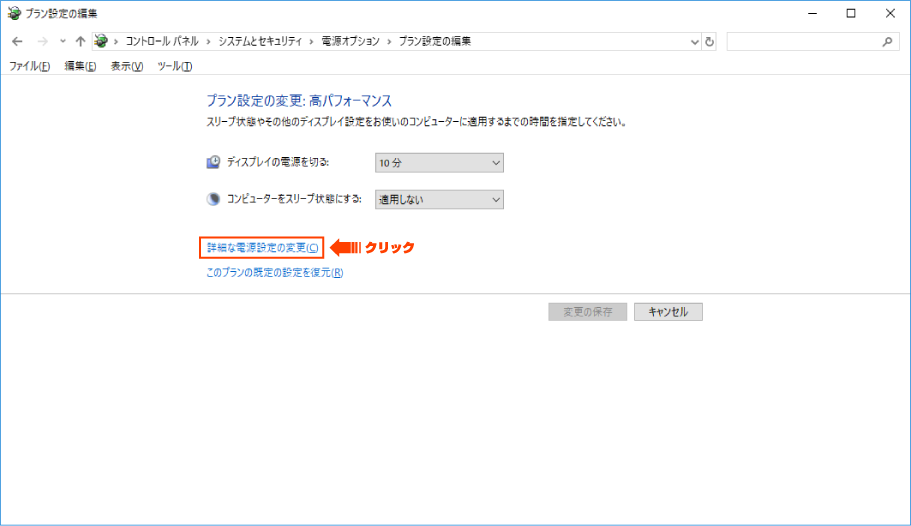
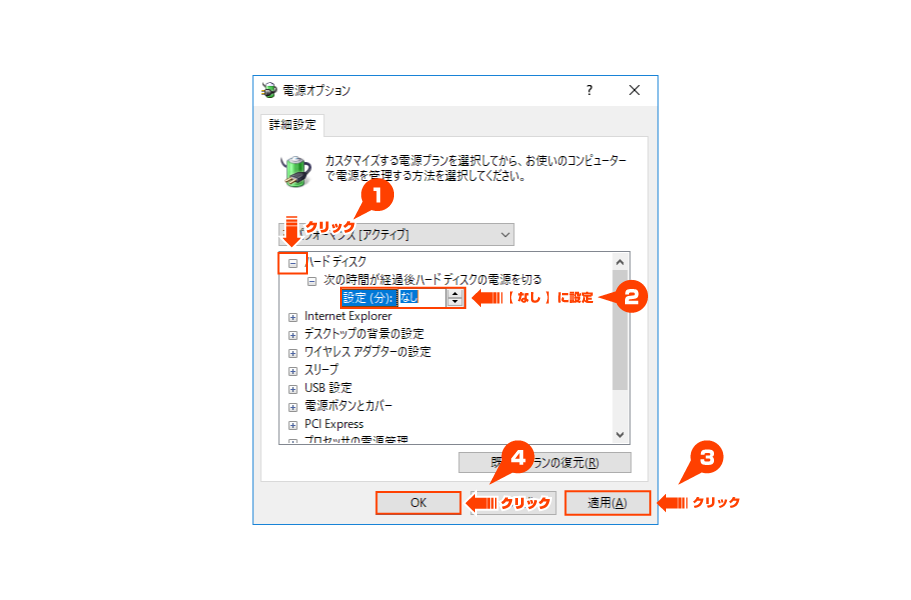
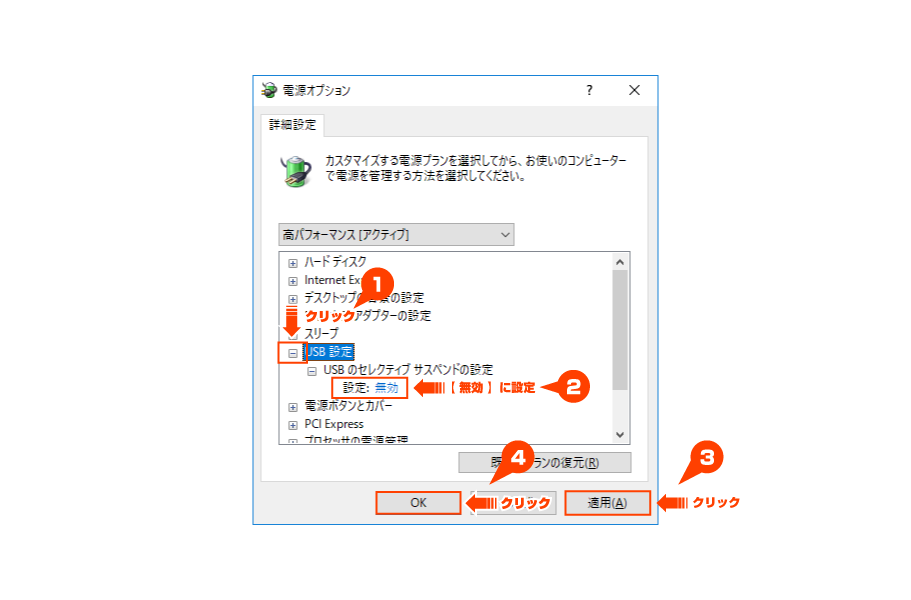
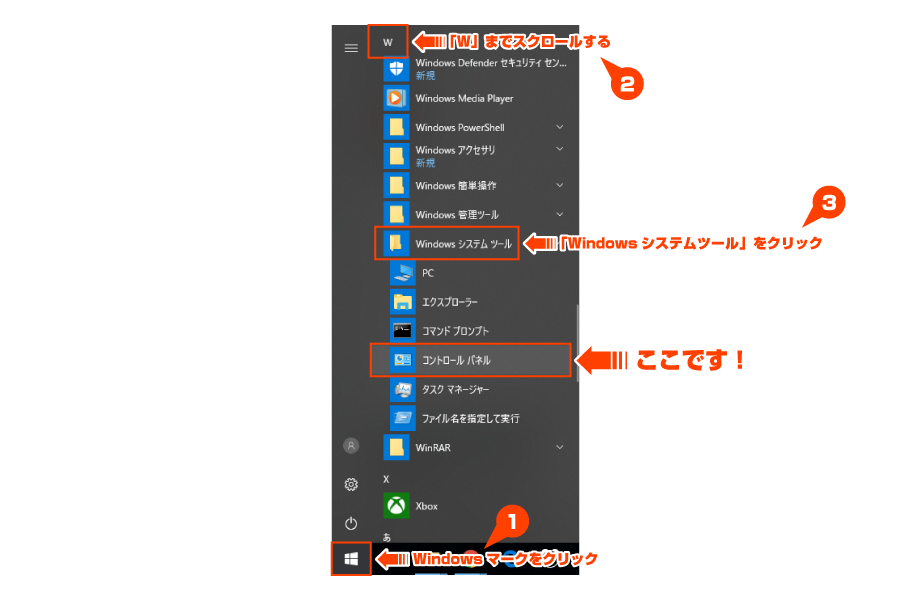

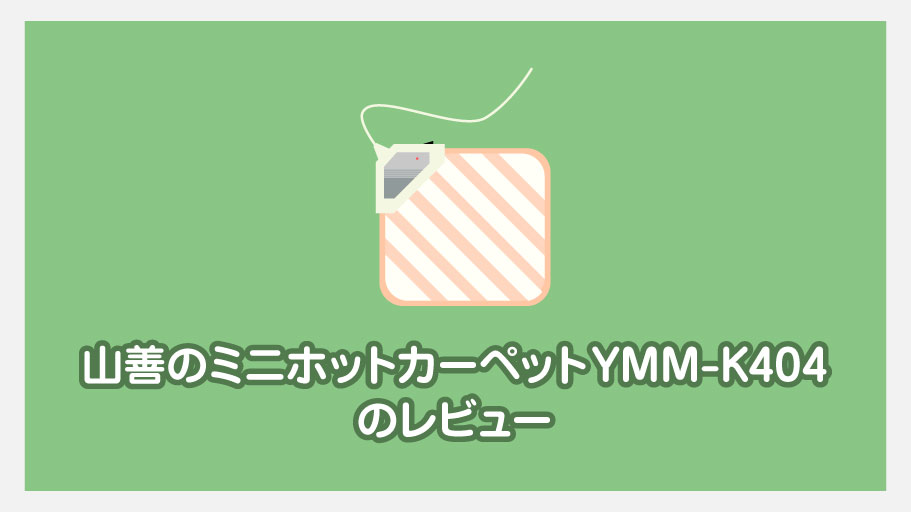
コメント
全て試しましたが相変わらず電源が勝手に切れ、バックアップ作業が中断されます。
良い方法ありますか?
コメントありがとうございます。
ごめんなさい、ここに書いてあるのは僕の環境で改善した方法でしかないので、小林さんの環境では何が原因かは分かりません……
僕と同じようにHDDを外付けのケースを利用しているなら、ケース自体の不良の可能性もあるし、PC本体とケースを接続しているケーブルに不良もしくは相性が悪いということも考えられます。またHDD本体の不良・不調の可能性もあるので、これらを一つずつ確認していくしかないと思います。
なにか参考になればと思います。
すごいたすかる
こめんとありがとうございます
おやくにたててよかったです
上に書いてあること全部やったら症状が出なくなりました!
ありがとうございました、とても助かりました
コメントの承認と返信が遅くなってしまいました申し訳ございません!コメントありがとうございます!
お役に立てたようで良かったです!
メインに使用していたwin8.1のデスクトップPCがご臨終(起動ディスクの故障)となり、win10のPCを購入したところ、それまで使用していたHDDケース(3.5インチ4台 8T,4Tx2,2T)が頻繁に切断され、困っていましたが、貴殿のこの記事を見つけました。
記載どうりに操作した結果、しっかりと解消しました。丁寧な説明をありがとうございました。感謝しています!
コメントの承認と返信が遅くなってしまいました申し訳ございません!コメントありがとうございます!
OSが変わると周辺機器とのミスマッチが怖いですよね…… お役に立ててよかったです!